How to set a custom screen resolution
How to set a custom screen resolution
To set a non-standard resolution in Call of Duty modify the following CVARs either directly in your config file config_mp.cfg or via the in-game console.
It’s important to set r_mode to -1 for this to work.
/r_mode "-1"
/r_customWidth ""
/r_customHeight ""If you did these in the in-game console also execute the /vid_restart command for the changes to take effect.
4:3 Aspect Ratio (black borders on left/right side)
This is the proper resolution for the game.
FHD (1440×1080)
/r_customWidth "1440"
/r_customHeight "1080"QHD (1920×1440)
/r_customWidth "1920"
/r_customHeight "1440"UHD / 4K (2880×2160)
/r_customWidth "2880"
/r_customHeight "2160"16:9 Aspect Ratio (stretched image)
This stretches the image to fit the screen and remove some vertical viewable data (zoomed-in).
FHD (1920×1080)
/r_customWidth "1920"
/r_customHeight "1080"QHD (2560×1440)
/r_customWidth "2560"
/r_customHeight "1440"UHD (3840×2160)
/r_customWidth "3840"
/r_customHeight "2160"4K (4096×2160)
/r_customWidth "4096"
/r_customHeight "2160"Pro tip from Muzz
For those that like the image stretched without borders; a trick you can do in NVIDIA Control Panel is to create a custom resolution to stretch the 4:3 aspect ratio into a 16:9 aspect ratio which gives you more vertical viewable data on screen. This is far better than the 16:9 in-game.
For example:
First create a custom resolution in your NVIDIA Control Panel for 1440x1080 and then use the same in-game.
/r_customWidth "1440"
/r_customHeight "1080"Computers and Laptops with Display Scaling Higher than 100%
It’s quite common for both laptops with high resolution and relatively small screens (such as 15″ 4K displays) and regular computers with large displays and high resolutions to have their display scaling automatically set to more than 100% by Windows.
To set a custom resolution, you need to enable the High DPI scaling override in the properties of CoDMP.exe.
- Right-click on CoDMP.exe.
- Select Properties.
- Go to the Compatibility tab.
- In the Settings section, click Change high DPI settings.
- Tick the Override high DPI scaling behavior checkbox.
- Click OK.
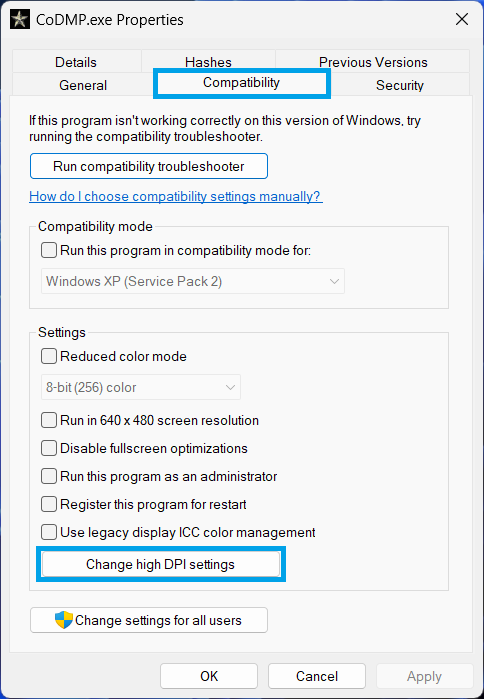
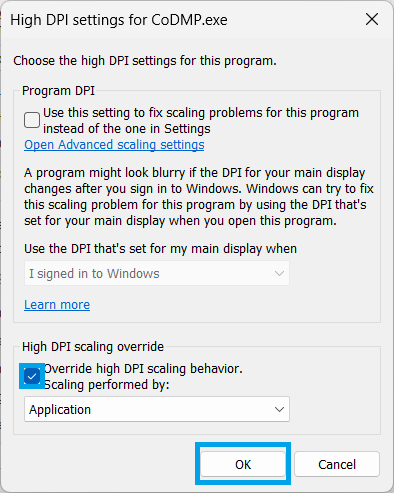
Author(s): Cato
Created on: 2022-12-06 00:49:12
Last update: 2025-05-05 19:33:45
Revision(s):
2024-05-27 23:12:26 by algrrR: Added window scaling
2024-06-01 13:05:22 by TheGreatGatsby: Updated display scaling section
